Comment saisir une date de début pour une tâche ?
Saisie manuelle
Vous pouvez saisir manuellement n’importe quelle date comme début d’une tâche. Choisir la cellule correspondante et introduire manuellement votre date. Si la cellule contient déjà une date ou une formule, vous pouvez sans risque écraser son contenu.
Une fois que la date a été mise à jour, le diagramme de Gantt se mettra automatiquement à jour.

Utilisation dES MENUS:
Vous pouvez également saisir une date de début de tâche à l’aide des menus. Pour ce faire, choisir la cellule concernée et cliquez sur “Dépendances” depuis le menu ruban.

Vous pouvez également accéder à ce menu en utilisant un clic droit puis ” > Dépendances”:

À partir de cette liste vous pouvez choisir une des options suivantes :
- Débuter avec précédente : la tâche débutera avec la tâche précédente
- Débuter après précédente : la tâche débutera après la tâche précédente
- Débuter avec suivante : la tâche débutera avec la tâche suivante
- Débuter après suivante : la tâche débutera après la tâche suivante
- Retroplanning avec la précédente: la tâche se terminera avec le début de la tâche précédente (utile lorsqu’il s’agit de construire un Gantt en retroplanning)
- Retroplanning avec la suivante: la tâche se terminera avec le début de la tâche suivante (utile lorsqu’il s’agit de construire un Gantt en retroplanning)
- Dépendance personnalisée: pour ouvrir le menu avancé (voir plus de détails dans la section dépendances)
A l’aide d’une formule excel:
Pour plus de flexibilité, il est possible d’utiliser des formules Excel très simples pour lier les sous-tâches entre elles:
- Choisir la cellule qui contient la date de début que vous souhaitez modifier
- Saisir le symbole égal “=”
- Sélectionner la cellule comportant n’importe quelle autre date (date de début ou de fin)
- Écrire +1 (pour faire référence au lendemain de la date choisie)
- Confirmer en appuyant sur “Entrée”
A titre d’exemple, si vous souhaitez débuter une sous-tâche après la sous-tâche précédente, l’animation suivante explique étape par étape la démarche à suivre:

Sur la base de cet exemple, vous pouvez personnaliser ces formules en ajoutant ou réduisant plus qu’un jour. Aussi, au lieu de faire référence à la tâche précédente vous pouvez choisir n’importe quelle autre cellule du tableau.
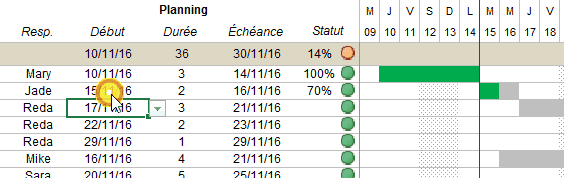
Cette réponse est-elle suffisante ?
Lien vers le formulaire de contact
Retour vers le haut de la page
