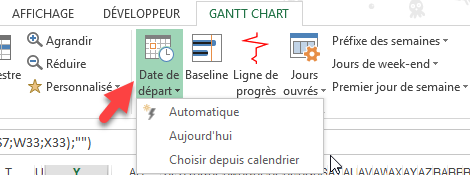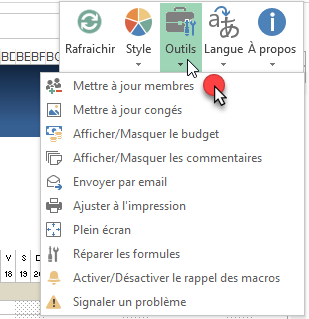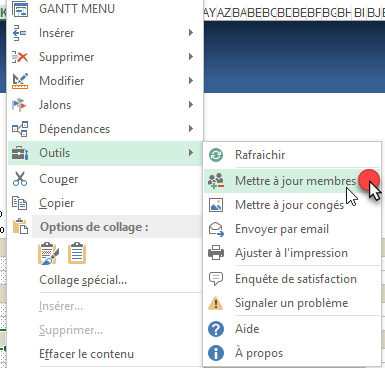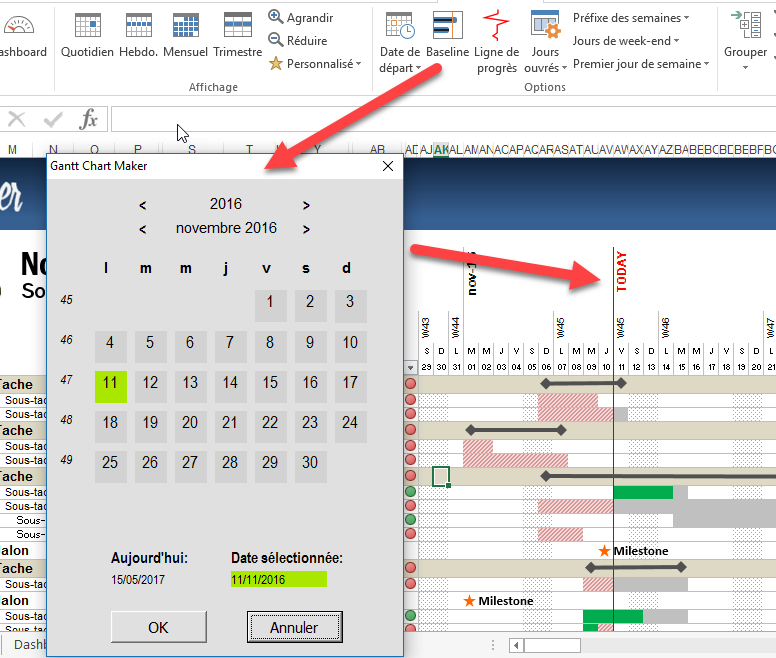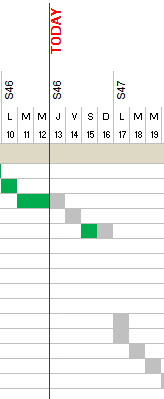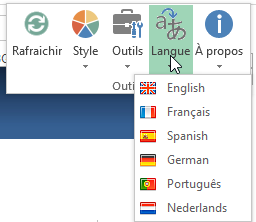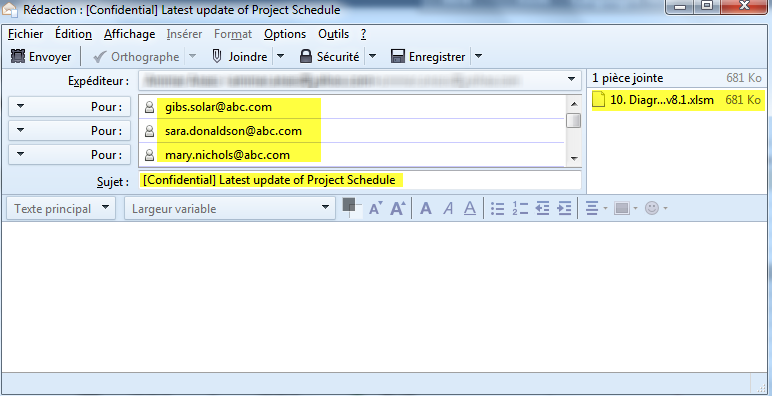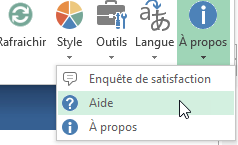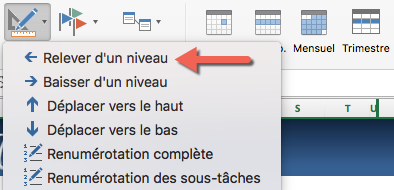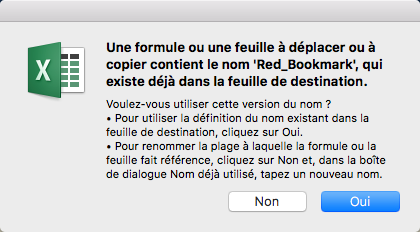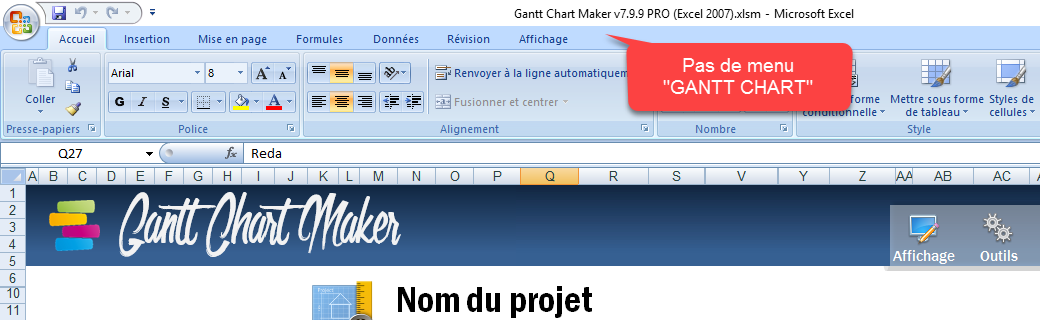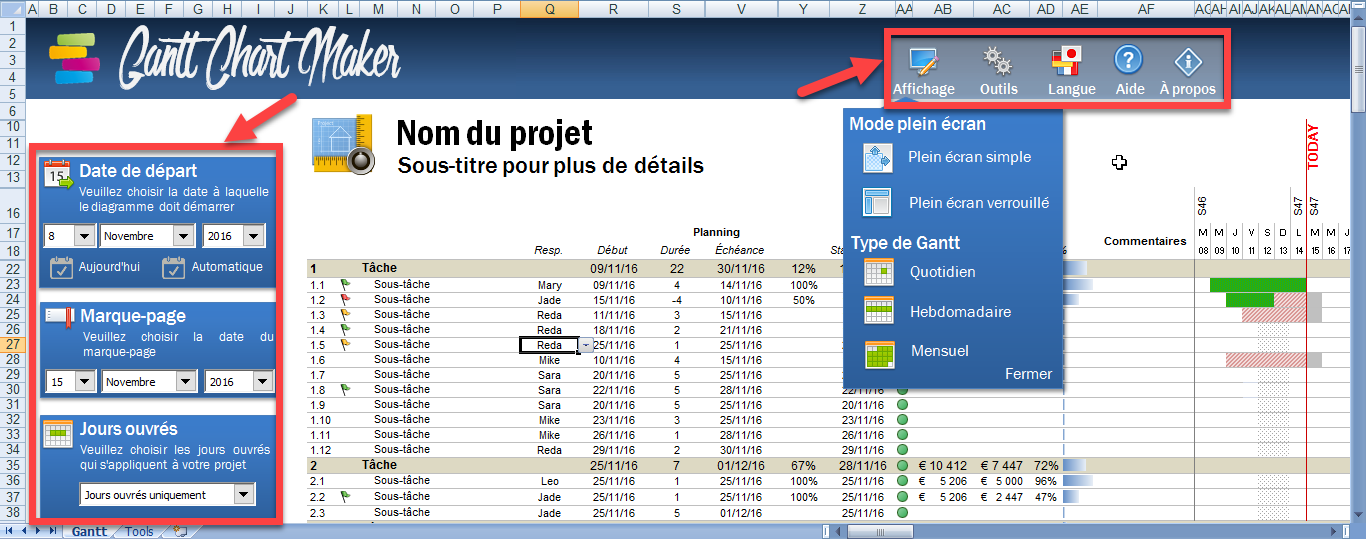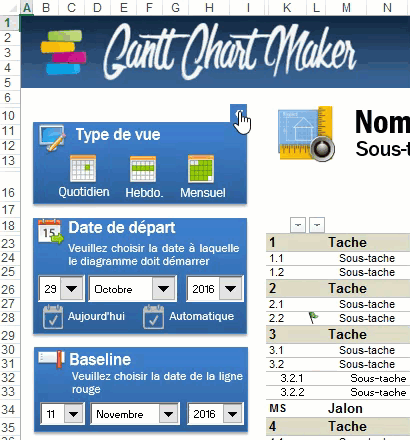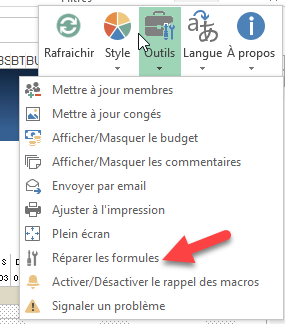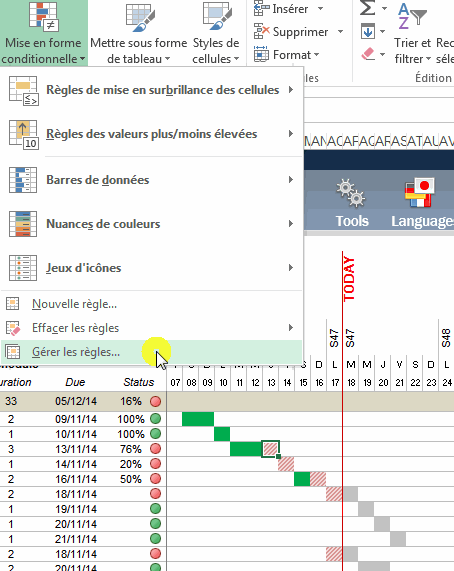Prise en main:
COMMENT AJOUTER DE NOUVELLES TÂCHES ?
MÉTHODE 1: UTILISATION DU MENU DÉDIÉ
Depuis le ruban, cliquez sur « Ajouter » puis choisissez l’option que vous souhaitez:
- En dessous : ajout d’une nouvelle ligne en dessous de la tâche sélectionnée
- Au dessus : ajout d’une nouvelle ligne au dessus de la tâche sélectionnée
- Après la dernière ligne: ajout d’une nouvelle ligne après la dernière tâche de la série
- Ajout personnalisé : affichage du menu avancé pour plus d’options

Ce menu est également accessible depuis un clic droit:

MÉTHODE 2: COPIER-COLLER DES LIGNES EXISTANTES
La deuxième méthode consiste à choisir n’importe quelle autre(s) ligne(s) (vous pouvez choisir plusieurs lignes si besoin), cliquez sur le bouton droit puis sur « Copier ».
Ensuite, choisir la destination et cliquez sur le bouton droit puis « Insérer les cellules copiées ».

Cette réponse est-elle suffisante ?
Lien vers le formulaire de contact
Retour vers le haut de la page
Le changement de la date de début du diagramme de Gantt se fait depuis le menu ruban:
Cette date peut également être paramétrée depuis le menu de gauche « Date de départ »:

La méthode la plus facile est de cliquer sur « Automatique » et la macro cherchera automatiquement la date la plus ancienne de votre diagramme. Une deuxième méthode consiste à choisir « Aujourd’hui » et le diagramme s’ajustera sur la date du jour.
Les options « Aujourd’hui » et « Automatique » sont disponibles depuis le menu ruban:


Cette réponse est-elle suffisante ?
Lien vers le formulaire de contact
Retour vers le haut de la page
Comment saisir une date de début pour une tâche ?
Saisie manuelle
Vous pouvez saisir manuellement n’importe quelle date comme début d’une tâche. Choisir la cellule correspondante et introduire manuellement votre date. Si la cellule contient déjà une date ou une formule, vous pouvez sans risque écraser son contenu.
Une fois que la date a été mise à jour, le diagramme de Gantt se mettra automatiquement à jour.

Utilisation dES MENUS:
Vous pouvez également saisir une date de début de tâche à l’aide des menus. Pour ce faire, choisir la cellule concernée et cliquez sur « Dépendances » depuis le menu ruban.

Vous pouvez également accéder à ce menu en utilisant un clic droit puis » > Dépendances »:

À partir de cette liste vous pouvez choisir une des options suivantes :
- Débuter avec précédente : la tâche débutera avec la tâche précédente
- Débuter après précédente : la tâche débutera après la tâche précédente
- Débuter avec suivante : la tâche débutera avec la tâche suivante
- Débuter après suivante : la tâche débutera après la tâche suivante
- Retroplanning avec la précédente: la tâche se terminera avec le début de la tâche précédente (utile lorsqu’il s’agit de construire un Gantt en retroplanning)
- Retroplanning avec la suivante: la tâche se terminera avec le début de la tâche suivante (utile lorsqu’il s’agit de construire un Gantt en retroplanning)
- Dépendance personnalisée: pour ouvrir le menu avancé (voir plus de détails dans la section dépendances)
A l’aide d’une formule excel:
Pour plus de flexibilité, il est possible d’utiliser des formules Excel très simples pour lier les sous-tâches entre elles:
- Choisir la cellule qui contient la date de début que vous souhaitez modifier
- Saisir le symbole égal « = »
- Sélectionner la cellule comportant n’importe quelle autre date (date de début ou de fin)
- Écrire +1 (pour faire référence au lendemain de la date choisie)
- Confirmer en appuyant sur « Entrée »
A titre d’exemple, si vous souhaitez débuter une sous-tâche après la sous-tâche précédente, l’animation suivante explique étape par étape la démarche à suivre:

Sur la base de cet exemple, vous pouvez personnaliser ces formules en ajoutant ou réduisant plus qu’un jour. Aussi, au lieu de faire référence à la tâche précédente vous pouvez choisir n’importe quelle autre cellule du tableau.
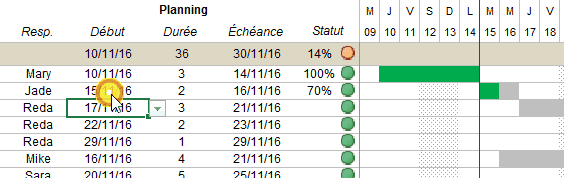
Cette réponse est-elle suffisante ?
Lien vers le formulaire de contact
Retour vers le haut de la page
Il suffit de saisir dans la cellule « durée » le nombre de jours correspondant à la durée de la tâche. Le diagramme de Gantt sera mis à jour automatiquement. Le diagramme prendra en considération quelle option vous avez choisi: « Jours ouvrés uniquement » ou « Week-end travaillés ».

Si vous souhaitez construire un Gantt en retro planning, il est possible de saisir une durée négative:
- Saisir la date de fin souhaitée en tant que « Date de début »
- Saisir le nombre de jours souhaités avec le symbole moins : -5 par exemple.
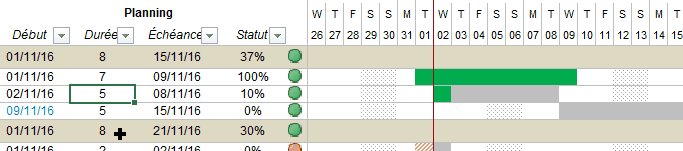
La couleur de la durée se transforme en orange si une durée négative est saisie.
Cette réponse est-elle suffisante ?
Lien vers le formulaire de contact
Retour vers le haut de la page
A partir de la liste déroulante, vous pouvez sélectionner l’état d’avancement d’une sous-tâche. Vous pouvez également saisir manuellement n’importe quelle valeur à l’aide de votre clavier puis valider par la touche « Entrée ».
Cette information sur l’avancement est utilisée de la manière suivante:
- Si la tâche est derrière la ligne rouge alors l’avancement complété sera en vert et le reste en rouge (la partie en retard).
- Si la sous-tâche n’est pas en retard, elle sera visible en vert

Les puces rouges et vertes à côté du pourcentage suivent la même logique.
Si vous ne souhaitez pas différencier avec un code couleur les tâche en retard, il suffit de faire correspondre la ligne rouge à une date dans un futur lointain (par exemple 01/01/2020). En faisant ainsi, toutes les tâches seront visible en vert ou gris. Pour changer la date du marque-page rouge, voir plus bas dans ce document.
Cette réponse est-elle suffisante ?
Lien vers le formulaire de contact
Retour vers le haut de la page
Pour toute tâche, vous pouvez choisir depuis la liste déroulante la personne en charge. Si la personne n’apparait pas dans la liste, il suffit de saisir le nom manuellement à l’aide du clavier.
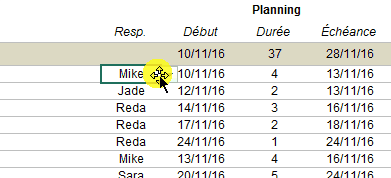
La liste déroulante est basée sur les informations de l’équipe projet. Cette liste est accessible depuis le menu ruban sous l’icône « Outils » puis « Mettre à jour membres ».
Ou bien depuis le menu clic droit:
En cliquant sur ce choix, vous serez transféré vers la feuille « Tools » où vous pourrez mettre à jour la liste des membres de l’équipe. Le champ « Diminutif » est celui utilisé dans la liste déroulante.

Cette réponse est-elle suffisante ?
Lien vers le formulaire de contact
Retour vers le haut de la page
Lorsque vous créez une nouvelles série de tâches, le Gantt Chart Maker incrémente le numéro des tâches précédentes puis l’utilise pour numéroter les sous-tâches :
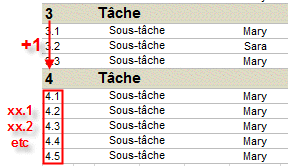
Lorsque la tâche précédente n’est pas un nombre, la nouvelle série est numérotée avec 1: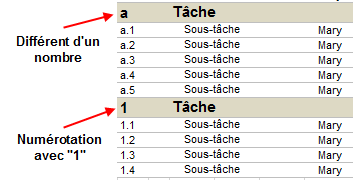
Pour modifier la numérotation par défaut, attribuez n’importe quelle valeur à la tâche principale puis utilisez la fonction « Modifier > Mettre à jour la numérotation » depuis le menu clic droit ou le menu ruban:
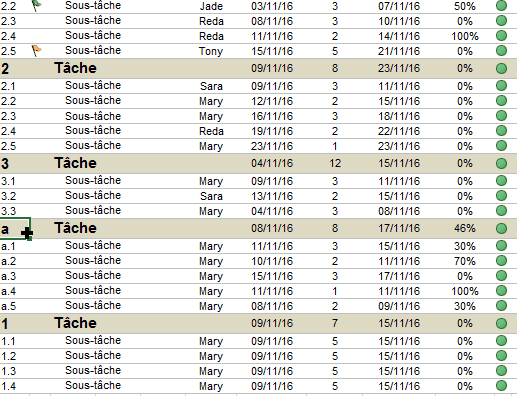
Depuis le menu ruban:
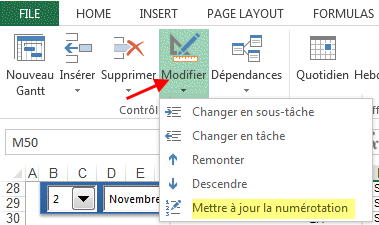
Cette réponse est-elle suffisante ?
Lien vers le formulaire de contact
Retour vers le haut de la page
La « Baseline » (ligne rouge sur le diagramme) symbolise une date de référence qui permet de juger si les tâches sont en retard ou non. C’est aussi une manière de visualiser la position théorique du projet à un moment donné.
Cette date n’est pas nécessairement la date du jour : si votre présentation est dans 2 semaines et vous souhaitez dores et déjà vous préparer à cette présentation, vous avez tout intérêt à définir le marque-page à la date correspondante.
Pour changer cette date, choisir une date depuis les listes déroulante du menu ruban:
Ou bien depuis le menu gauche « Marque page » :

Une fois que la date est modifiée, le diagramme se met automatiquement à jour:
Si vous ne souhaitez pas afficher cette ligne, il suffit de la définir dans une date lointaine (ex: 01/01/2020).
Cette réponse est-elle suffisante ?
Lien vers le formulaire de contact
Retour vers le haut de la page
Avec certaines configurations d’ordinateurs (ex: un PC lent ou ancien), il est possible que le diagramme ne se mette pas correctement à jour.
Afin de pallier à ce problème, nous avons ajouté une fonction de rafraichissement: cliquez sur « Outils » puis « Rafraichir le diagramme ».

Vous pouvez également forcer ce rafraîchissement en appuyant sur CTRL + N.
Cette option est également accessible depuis le menu ruban:

Et depuis le menu clic droit:

Cette réponse est-elle suffisante ?
Lien vers le formulaire de contact
Retour vers le haut de la page
Depuis le menu ruban, cliquez sur l’icône « Langues » puis choisir celle qui vous convient.
Cette réponse est-elle suffisante ?
Lien vers le formulaire de contact
Retour vers le haut de la page
Avant tout, assurez-vous que l’option « Afficher le budget » est activée depuis le menu ruban:

Ou bien depuis le menu de gauche:

Devant chaque sous-tâches des cellules reprennent les montants des budgets (estimé, actuel, %). A chaque fois que vous modifiez ces données, les graphiques se mettent à jour.
 Vous pouvez changer la devise avec les fonctions usuelles d’Excel.
Vous pouvez changer la devise avec les fonctions usuelles d’Excel.
Remarque: Lorsque vous désélectionnez « Afficher le budget », les colonnes en relation seront simplement cachées. Assurez vous de bien les vider si vous comptez transmettre ce fichier à une tierce personne qui n’est pas censé connaitre ces montants.
Cette réponse est-elle suffisante ?
Lien vers le formulaire de contact
Retour vers le haut de la page
Cliquez sur l’option « Afficher les commentaires » depuis le menu ruban:

Se faisant vous allez afficher la colonne qui contient les commentaires de chaque sous-tâche:

Option également disponible depuis le menu de gauche:

Et le menu clic droit:

Cette réponse est-elle suffisante ?
Lien vers le formulaire de contact
Retour vers le haut de la page
Depuis le menu ruban, cliquez sur « Outils » puis « Partager par email »:

Un message s’affichera pour savoir si vous souhaitez pré-remplir le champ des destinataires depuis la liste des membres du projet.

Un email sera préparé en utilisant votre logiciel de messagerie par défaut. L’email ne sera pas envoyé tant que vous n’avez pas appuyé sur « Envoyer ».
Option également disponible depuis le menu clic droit:

Cette réponse est-elle suffisante ?
Lien vers le formulaire de contact
Retour vers le haut de la page
Il est possible d’avoir plusieurs diagrammes de Gantt dans le même fichier. Pour ajouter un nouveau diagramme, il faut cliquer sur l’icône « Nouveau Gantt » depuis le menu ruban.
Il est possible d’utiliser également la fonction Excel copier-coller d’une feuille existante.
Cette réponse est-elle suffisante ?
Lien vers le formulaire de contact
Retour vers le haut de la page
Depuis le menu ruban, choisir « Aide »:
En cliquant sur « Aide » vous serez redirigé vers cette page F.
Puis depuis le menu clic droit:

Cette réponse est-elle suffisante ?
Lien vers le formulaire de contact
Retour vers le haut de la page
Un jalon (ou, en anglais milestone), dans le cadre de la gestion de projet, est une étape ou un événement importants, comme la signature d’un contrat, le lancement d’un produit…
Comme il ne s’agit pas d’une tâche, le jalon est visualisé sous forme d’étoile à une date bien précise (il n’a pas de durée) :
Afin d’insérer un jalon dans votre diagramme, cliquez depuis le menu ruban sur « Jalon » puis choisir au-dessus ou en-dessous de la sélection:
Si vous souhaitez changer une tâche existante en jalon, cliquez depuis le menu ruban sur « Modifier » puis « Promouvoir » autant de fois que nécessaire jusqu’au changement de la tâche en jalon (à chaque clic la tâche est remontée d’un niveau):
Cette réponse est-elle suffisante ?
Lien vers le formulaire de contact
Retour vers le haut de la page
C’est tout à fait possible cependant Excel affiche des alertes comme celle-ci:
Il suffit de cliquer sur « Oui » pour toutes ces alertes qui n’ont aucun impact négatif sur le résultat final.
Cette réponse est-elle suffisante ?
Lien vers le formulaire de contact
Retour vers le haut de la page
Pour des raisons techniques, le menu ruban n’est pas disponible sur les versions Excel 2007 (PC) et 2008 (MAC). Nous vous encourageons fortement à utiliser les versions 2010 et plus récent afin de profiter au maximum de l’outil cependant ceci n’est pas toujours possible notamment lorsque la version 2007 d’Excel est imposée en entreprise.
Malgré que le menu ruban n’existe pas sur Excel 2007, il est possible de contrôler l’outil depuis les différents menus existant :
Cette réponse est-elle suffisante ?
Lien vers le formulaire de contact
Retour vers le haut de la page
Il est possible de saisir des durées en jours, semaines ou en mois. Idéalement il vaut mieux saisir les durées en jours mais si votre macro-planning ne permet pas cette précision vous pouvez saisir vos durées en semaines ou en mois.
En face de la durée il existe une petite lettre « j » qui signifie « jours ». En double cliquant dessus vous passez à « s » (semaines) ou « m » (mois).
Cette réponse est-elle suffisante ?
Lien vers le formulaire de contact
Retour vers le haut de la page
Load More
Personnalisation du diagramme de Gantt:
Afin d’adapter le diagramme de gantt aux spécificités de chaque projet, il est possible de changer le type de vue entre « Quotidien », « Hebdomadaire », « Mensuel » et « Trimestriel ».
Depuis le menu ruban, cliquez sur l’icône »Quotidien », « Hebdomadaire », « Mensuel » ou « Trimestriel ». Le digramme de mettra automatiquement à jour.
Cette réponse est-elle suffisante ?
Lien vers le formulaire de contact
Retour vers le haut de la page
Pour changer le titre du projet, il suffit de changer directement le contenu de la « forme texte ». Pour le logo, il suffit de supprimer le logo existant puis insérer le nouveau logo en utilisant la fonction habituelle pour ajouter une image dans Excel.
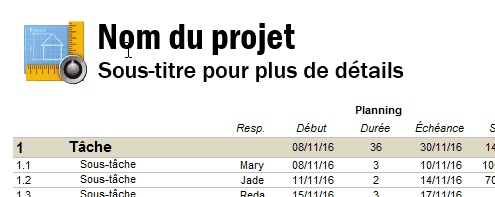
Cette réponse est-elle suffisante ?
Lien vers le formulaire de contact
Retour vers le haut de la page
En tant que responsable de projet, une de vos tâches est de veiller à la priorisation correcte des activités les plus importantes. Afin de vous y aider, ce diagramme dispose d’un système de drapeaux que vous pouvez ajouter ou enlever à chaque tâche.
En face de chaque tâche, faites un double clic jusqu’à obtention du drapeau souhaité (vert > jaune > rouge > aucun). Une deuxième méthode consiste à saisir dans la cellule du drapeau un des chiffres ci-dessous:
- 1: vert
- 2: jaune
- 3: rouge
- vide: aucun drapeau
Pour ajouter un nombre conséquent de drapeaux, il est possible d’utiliser la fonction copier-coller d’un drapeau existant vers les cellules souhaitées.
Pour supprimer un nombre conséquent de drapeaux, il est possible de sélectionner plusieurs cellules et d’appuyer sur la touche supprimer.
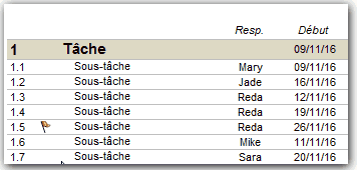
Cette réponse est-elle suffisante ?
Lien vers le formulaire de contact
Retour vers le haut de la page
Les numéros de semaines peuvent être affichés de plusieurs manières:
- S45 : Semaine 45
- W45 : Week 45
- CW45 : Calendar Week 45
Pour choisir parmi ces formats, sélectionnez le préfixe voulu depuis le menu ruban « Préfixe des semaines »

Cette réponse est-elle suffisante ?
Lien vers le formulaire de contact
Retour vers le haut de la page
Il peut s’avérer frustrant d’ajuster la zone d’impression à chaque fois que le diagramme de gantt est agrandi ou réduit. Une macro s’occupe de cette tâche en cherchant la dernière colonne et la dernière ligne du diagramme qui doivent être imprimées.
Depuis le menu ruban, cliquez sur « Outils » puis « Ajuster la zone d’impression »:

Et le menu clic droit:

Cette réponse est-elle suffisante ?
Lien vers le formulaire de contact
Retour vers le haut de la page
Lorsque vous téléchargez l’outil, il dispose de 557 colonnes pour visualiser le diagramme de Gantt ce qui fait à peu près 18 mois. Malgré que la période visible n’est que de 18 mois, il est possible de changer la « Date de début » du diagramme pour faire avancer/reculer la zone à illustrer.
Une autre manière est d’élargir la capacité totale du diagramme avec un simple copier-coller :
- Sélectionnez la dernière colonne
- Clic droit + Copier
- Sélectionnez autant de colonnes vides à la fin du diagramme
- Clic droit + Coller
- Cliquez sur l’icône rafraichir
Il va de soit que plus vous avez de colonnes à rafraichir plus l’outil mettra du temps à calculer les formules et mettre à jour le diagramme.
Cette réponse est-elle suffisante ?
Lien vers le formulaire de contact
Retour vers le haut de la page
Afin de choisir les jours travaillés, il faut choisir depuis le menu ruban :
- « Jours ouvrés uniquement » : seuls les jours ouvrés sont travaillés. Sont exclus les jours de week-end et les jours de congés définis dans la feuille « Tools »
- « Week-end travaillé »: tous les jours sont travaillés (lundi au dimanche)

Cette option est également disponible dans le menu de gauche:
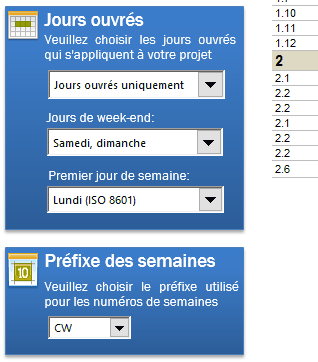
Le diagramme de Gantt s’ajustera automatiquement. Si les jours de week-end ne sont pas travaillés, ils s’afficheront avec des hachures grises.
Les jours de week-end par défaut sont les « Samedi et Dimanche ». Cependant cette option peut être modifiée depuis le menu ruban:

Cette réponse est-elle suffisante ?
Lien vers le formulaire de contact
Retour vers le haut de la page
Le Gantt Chart Maker est en mesure d’exclure des jours de vacances, des jours féries ou des jours de congé.
En pré-requis, vous devez avoir choisi « Jours ouvrés uniquement » dans le menu « Jours ouvrés »:

Dans un deuxième temps, pour personnaliser les jours de congé ou de vacance, vous devez cliquer sur « Outils » puis « Mettre à jour congés »

En cliquant sur ce choix, vous serez transféré vers la feuille « Tools » où vous pourrez mettre à jour la liste des jours non-travaillés. Vous pouvez saisir n’importe quelle date qui ne sera pas travaillée.

Ces dates doivent être saisie de manière individuelle: si les membres de l’équipe seront en vacances entre le 24 décembre et le 2 janvier, il faudra saisir chaque date individuellement.
Dans le diagramme de Gantt, ces jours seront visibles de manière hachurée tout comme les jours de week-end.
Ce menu est également accessible depuis le menu clic droit:

Cette réponse est-elle suffisante ?
Lien vers le formulaire de contact
Retour vers le haut de la page
Le menu situé sur la partie gauche du diagramme de Gantt permet un accès rapide aux fonctions les plus utilisées. Pour les pocesseurs de versions moins récentes d’Excel il remplace le menu ruban.
Si vous souhaitez cacher/afficher ce menu il suffit de cliquer sur l’icône « «« :
Cette réponse est-elle suffisante ?
Lien vers le formulaire de contact
Retour vers le haut de la page
Load More
Niveau avancé :
Après un certain temps, il est possible que les formules Excel utilisées dans le diagramme de Gantt ne soient plus en adéquation. Il existe une macro qui répare automatiquement toutes les cellules censé contenir des formules (ex: sous-total budget, calcul de la durée d’un groupe de tâches en fonction des sous-tâches, etc).
Avant d’utiliser cette fonction, assurez-vous de faire une copie de sauvegarde de vos données: toute saisie manuelle dans une cellule censé avoir une formule Excel sera remplacée.
Cette réponse est-elle suffisante ?
Lien vers le formulaire de contact
Retour vers le haut de la page
Le Gantt Chart Maker est régulièrement mis à jour soit pour ajouter de nouvelles fonctions ou bien pour fixer quelques bugs. Lorsqu’une nouvelle version est publiée, il est généralement possible de migrer vos anciens diagrammes vers la nouvelle version.
- Assurez-vous de faire une copie de sauvegarde afin de protéger vos données.
- Ouvrir les deux fichiers : l’ancienne version contenant vos diagrammes de gantt et la nouvelle version de l’outil tel qu’elle vous a été envoyée
- Dans l’ancien fichier : faire un clic droit sur une feuille d’Excel contenant un diagramme puis « Déplacer ou copier »
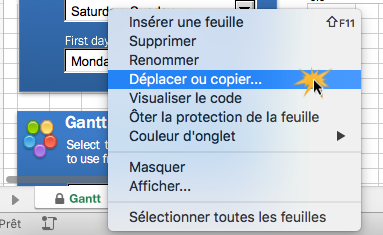
- Dans la fenêtre qui s’ouvre, choisir le fichier de destination (la nouvelle version de l’outil), cocher « Créer une copie » puis « OK »
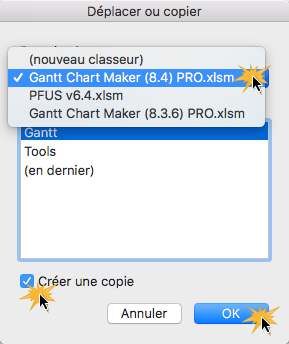
Note:
Nous faisons tout ce qui est possible pour garantir la migration entre les différentes versions de l’outil. Cependant cette migration n’est pas contractuelle car il se peut que les améliorations soient tellement significatives que l’outil ne soit plus compatible avec les anciennes versions: dans une telle situation, la version de l’outil fera un saut majeur (par exemple passage de la version 7.5 à 8.0).
Lorsque la migration n’est pas possible avec un copier/coller de la feuille, il est tout à fait possible de créer un nouveau gantt dans la nouvelle version, créer les différentes lignes de tâches et sous-tâches puis copier/coller sans formatage de texte les intitulés des tâches, leurs dates de début et durées. « Mettre à jour la numérotation » et lancer « réparer les formules » depuis le menu ruban.
Cette réponse est-elle suffisante ?
Lien vers le formulaire de contact
Retour vers le haut de la page
Une dépendance projet est une relation logique entre deux tâches projet ou entre une tâche est un jalon. Dans le Gantt Chart Maker, il existe 6 types de dépendances:

Méthode 1: Créer des DÉPENDANCES entre deux tâches ADJACENTES
La méthode la plus simple pour créer des dépendances entre deux tâches adjacentes est d’utiliser la liste déroulante depuis le menu clic droit ou le menu ruban:
- Cliquez sur la tâche concernée
- Clic droit -> « Dépendance »
- Choisir le type de dépendance souhaité

Cette option est également disponible depuis le menu ruban:

MÉTHODE 2: CRÉER DES DÉPENDANCES ENTRE DEUX TÂCHES NON-ADJACENTES
Si les deux tâches ne sont pas adjacentes, il est possible de créer une dépendance entre n’importe quelles tâches du Gantt:
- Cliquez sur la tâche concernée
- Clic droit ou Menu Ruban -> « Dépendance »
- Choisir « Dépendance personnalisée »
- La « Tâche 1 » correspond à la tâche sélectionnée auparavant
- Choisissez la « Tâche 2 » depuis le menu déroulant
- Choisissez le type de dépendance depuis le menu déroulant
- Validez

MÉTHODE 3: CRÉER DES DÉPENDANCES AVEC DE FORMULES EXCEL
Pour plus de flexibilité, il est possible d’utiliser des formules Excel pour lier les sous-tâches entre elles:
- Choisir la cellule qui contient la date de début que vous souhaitez modifier
- Saisir le symbole égal « = »
- Sélectionner la cellule comportant n’importe quelle autre date (date de début ou de fin)
- Écrire +1 (pour faire référence au lendemain de la date choisie)
- Confirmer en appuyant sur « Entrée »
A titre d’exemple, si vous souhaitez débuter une sous-tâche après la sous-tâche précédente, l’animation suivante explique la démarche à suivre:

Sur la base de cet exemple, vous pouvez personnaliser ces formules en ajoutant ou réduisant plus qu’un jour. Aussi, au lieu de faire référence à la tâche précédente vous pouvez choisir n’importe quelle autre cellule du tableau.
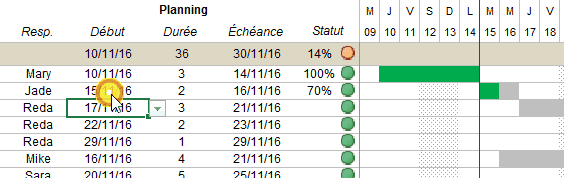
Cette réponse est-elle suffisante ?
Lien vers le formulaire de contact
Retour vers le haut de la page
MÉTHODE SIMPLE:
La palette « une couleur par personne » attribut à chaque personne de l’équipe une couleur spécifique. Cette méthode permet de facilement repérer les tâches de par la personne en charge.

Afin de ne pas surcharger le calcul, cette méthode prend en charge 10 couleurs au maximum. La couleur attribuée à chaque personne est visible dans la feuille « Tools »:
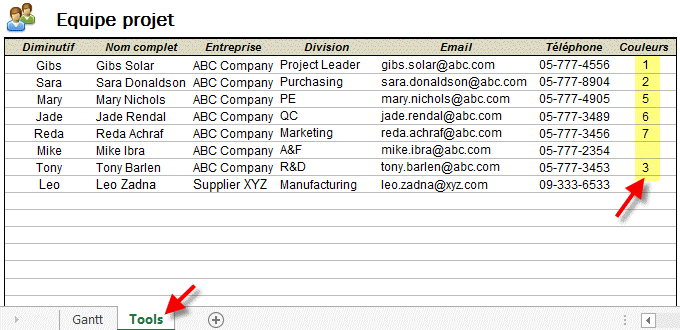
Vous pouvez modifier ces couleurs en attribuant un chiffre entre 1 et 10 à chaque personne. Vous pouvez attribuer une même couleurs à plusieurs personnes. Si la cellule est vide ou le chiffre n’est pas compris entre 1 et 10, la couleur par défaut (gris) sera utilisée.
MÉTHODE AVANCÉE:
Si vous souhaitez modifier le choix des couleurs utilisées de manière plus avancée, il faut suivre les étapes expliquées dans la question « COMMENT MODIFIER LES COULEURS DU DIAGRAMME ? ». Utilisez le paramètre « CF_Gantt_Engine_6 ».
Cette méthode avancée vous permettra de modifier en profondeur les couleurs choisies pour chaque chiffre entre 1 et 10:

Cette réponse est-elle suffisante ?
Lien vers le formulaire de contact
Retour vers le haut de la page
Méthode simple depuis les menus:
Depuis le menu ruban « Style du Gantt », choisissez une des 6 options disponibles:
- Palette par défaut: Vert / Gris / Rouge
- Palette bleue
- Palette mauve
- Palette orange
- Palette rose
- Une couleur par personne: chaque personne de l’équipe dispose d’une couleur spécifique (voir FAQ pour plus de détails sur la personnalisation de cette option)
Ce menu est également disponible de puis le menu ruban:

Ce menu est également disponible de puis le menu gauche:

Méthode avancée:
Dans la zone « Name Box » (en haut à gauche d’Excel), saisir exactement « CF_Gantt_Engine_1 » puis validez par la touche entrée.

La valeur « CF_Gantt_Engine_1 » correspond à la palette par défaut (Vert / Gris / Rouge). Pour modifier les couleurs des autres palettes, vous pouvez introduire:
- CF_Gantt_Engine_2 : palette bleue
- CF_Gantt_Engine_3 : palette mauve
- CF_Gantt_Engine_4 : palette orange
- CF_Gantt_Engine_5 : palette rose
- CF_Gantt_Engine_6 : palette « Une couleur par personne »
Ensuite, depuis le ruban principal d’Excel, cliquez sur « Formatage conditionnel » puis « Gérer les règles »

Faire défiler jusqu’à voir une couleur que vous souhaitez modifier. Cliquez sur « Modifier la règle » puis changer le formatage qui vous convient. Puis cliquez sur OK.
Pour mettre à jour les couleurs, cliquez sur rafraichir depuis un des menus disponibles:


Tout le diagramme se met automatiquement à jour.
Cette réponse est-elle suffisante ?
Lien vers le formulaire de contact
Retour vers le haut de la page
Chaque fois que le Gantt Chart Maker est ouvert, une fonction se charge de vérifier si les macros sont activées ou non. Cette vérification permet d’éviter que la personne qui reçoit le fichier s’interroge pourquoi le diagramme ne se met pas à jour, etc.
Le seul inconvénient de ce rappel est que le fichier est systématiquement enregistré avant la fermeture. Or, dans certains cas, il est possible que vous ne souhaitiez pas enregistrer de telles modifications. Si vous souhaitez désactiver se rappel, il faut cliquer sur « Rappel à l’ouverture pour activer les macros » depuis le menu ruban:

Ou bien depuis le menu de gauche:

Cette réponse est-elle suffisante ?
Lien vers le formulaire de contact
Retour vers le haut de la page
Load More
FAQ paiement:
Nous utilisons deux plateformes pour le processus d’achat: Sellfy et Paypal. Ses deux structures sont les leaders de le domaine du digital e-commerce.
La transaction financière se fait exclusivement sur Paypal, à aucun moment nous avons accès à vos données financières ou celles de votre carte de crédit.
Pour en apprendre davantage sur les mesures de sécurité de Paypal, vous pouvez visiter le lien suivant.
Cette réponse est-elle suffisante ?
Lien vers le formulaire de contact
Retour vers le haut de la page
Si vous disposez d’un compte Paypal, vous pouvez effectivement l’utiliser. Cependant, un compte Paypal n’est pas obligatoire pour le processus de paiement. Lorsque vous arrivez sur la page de paiement, cliquez sur « Payer par carte bancaire » et vous serez alors invité à choisir votre mode de paiement favori.

Paypal accepte une large gamme de méthodes de paiement notamment:

Cette réponse est-elle suffisante ?
Lien vers le formulaire de contact
Retour vers le haut de la page
La procédure d’achat se fait à travers 3 étapes :
- Vous êtes d’abord redirigé vers le site « Sellfy », une plateforme d’e-commerce
- L’étape de paiement se fait à travers Paypal en utilisant un compte Paypal ou avec une carte de paiement
- Une fois le paiement validé, vous recevez le lien de téléchargement du Gantt Chart Maker par email

Pour une explication détaillée étape par étape du processus de paiement, nous avons préparé une fiche descriptive : lien vers l’explication pas à pas.
Cette réponse est-elle suffisante ?
Lien vers le formulaire de contact
Retour vers le haut de la page
Load More
Formulaire de contact:
Si vous n’avez pas trouvé de réponse à votre question parmi les informations ci-dessus, vous pouvez nous contacter avec le formulaire suivant: